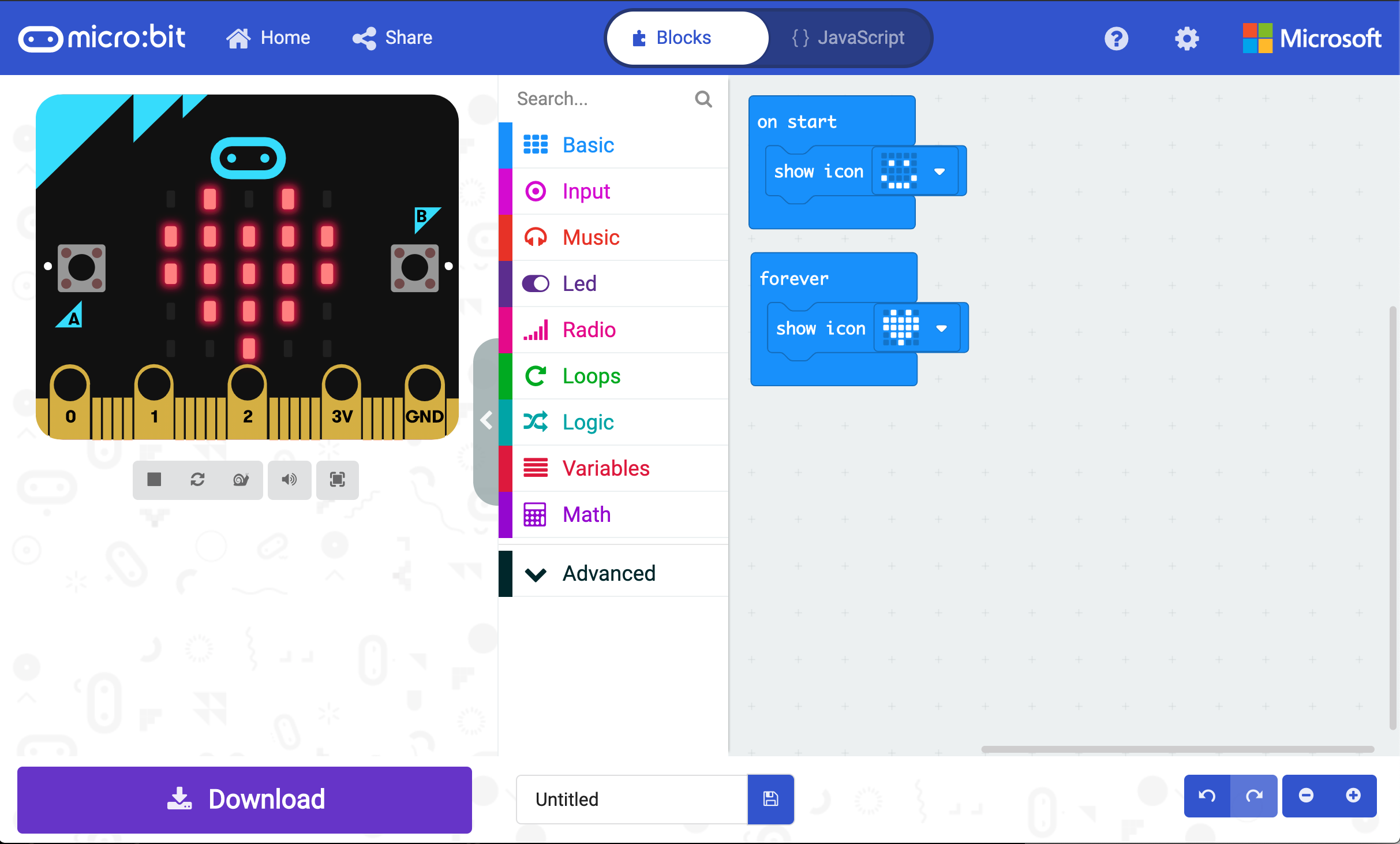
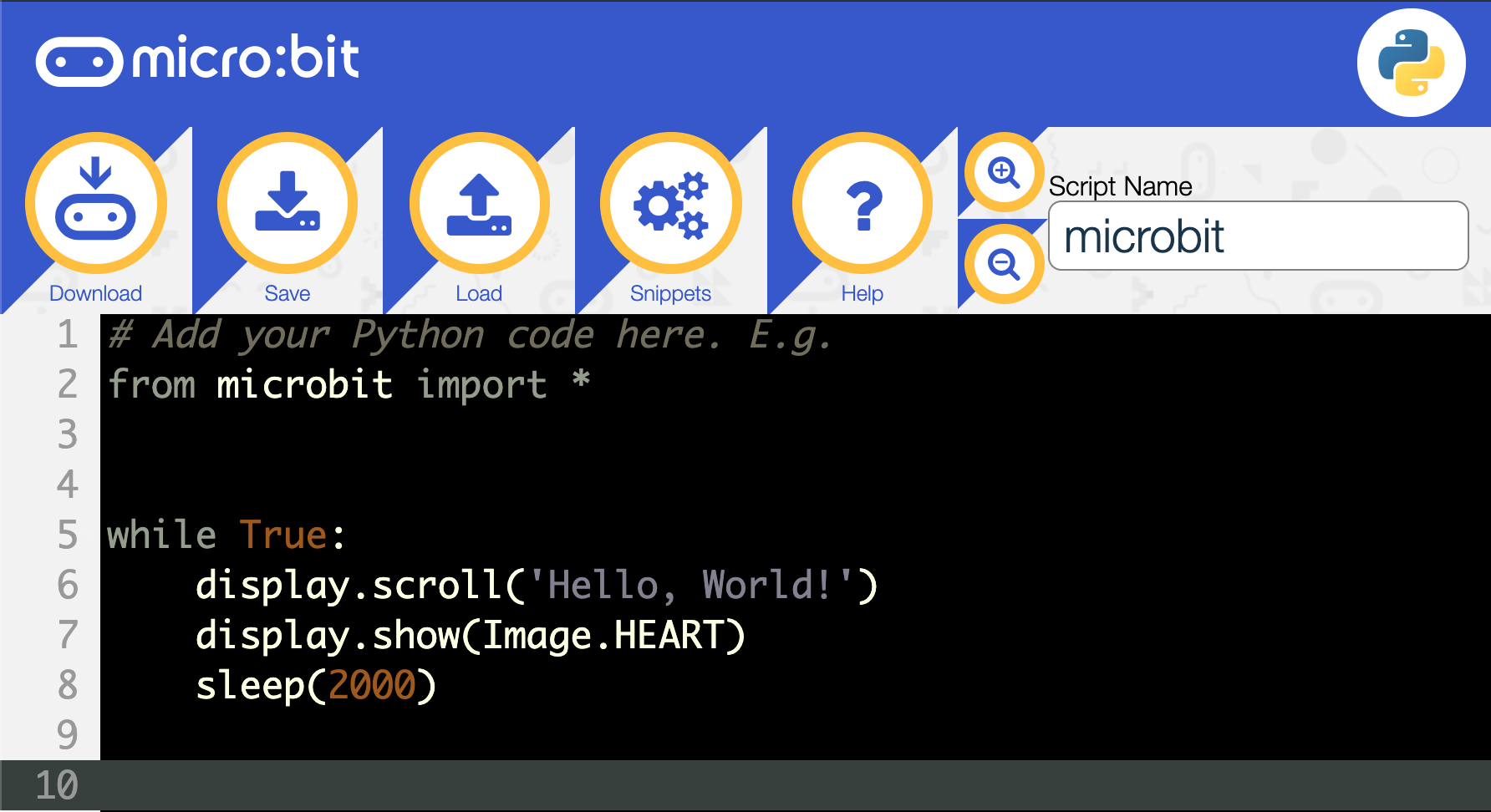
Makecode can be done by dragging and dropping blocks around in the web editor. Many people start coding on the micro:bit using block coding and move on to the more code-like micropython. Both editors let you create programs using your web browser and then download the program to your computer and onto your micro:bit.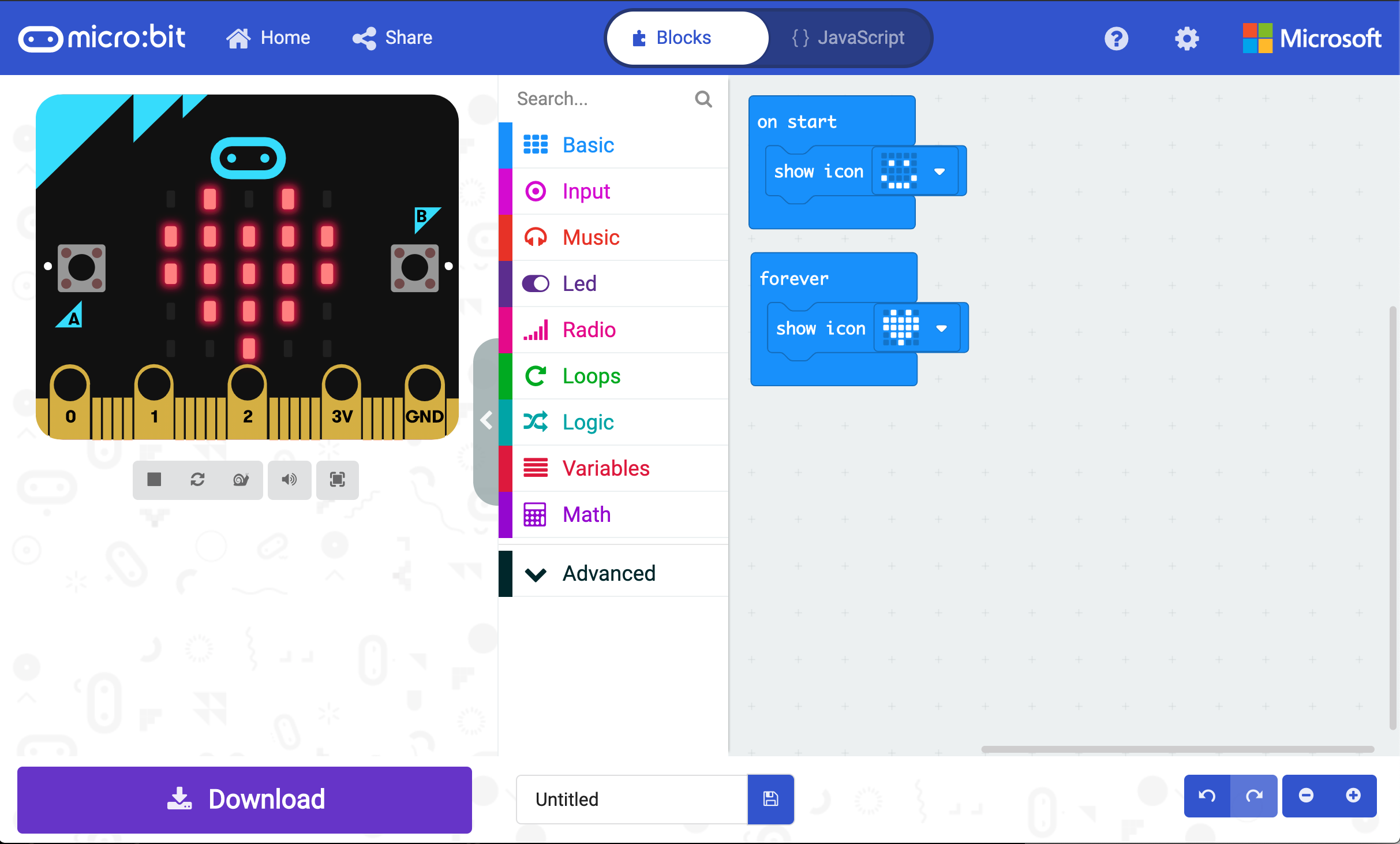
All of these Python code examples are meant to copied into the MicroPython Web Editor. Be sure to save often! Once you download the code, load it onto the Microbit as you've done before. The first few activities were modified from the Microbit micropython tutorials.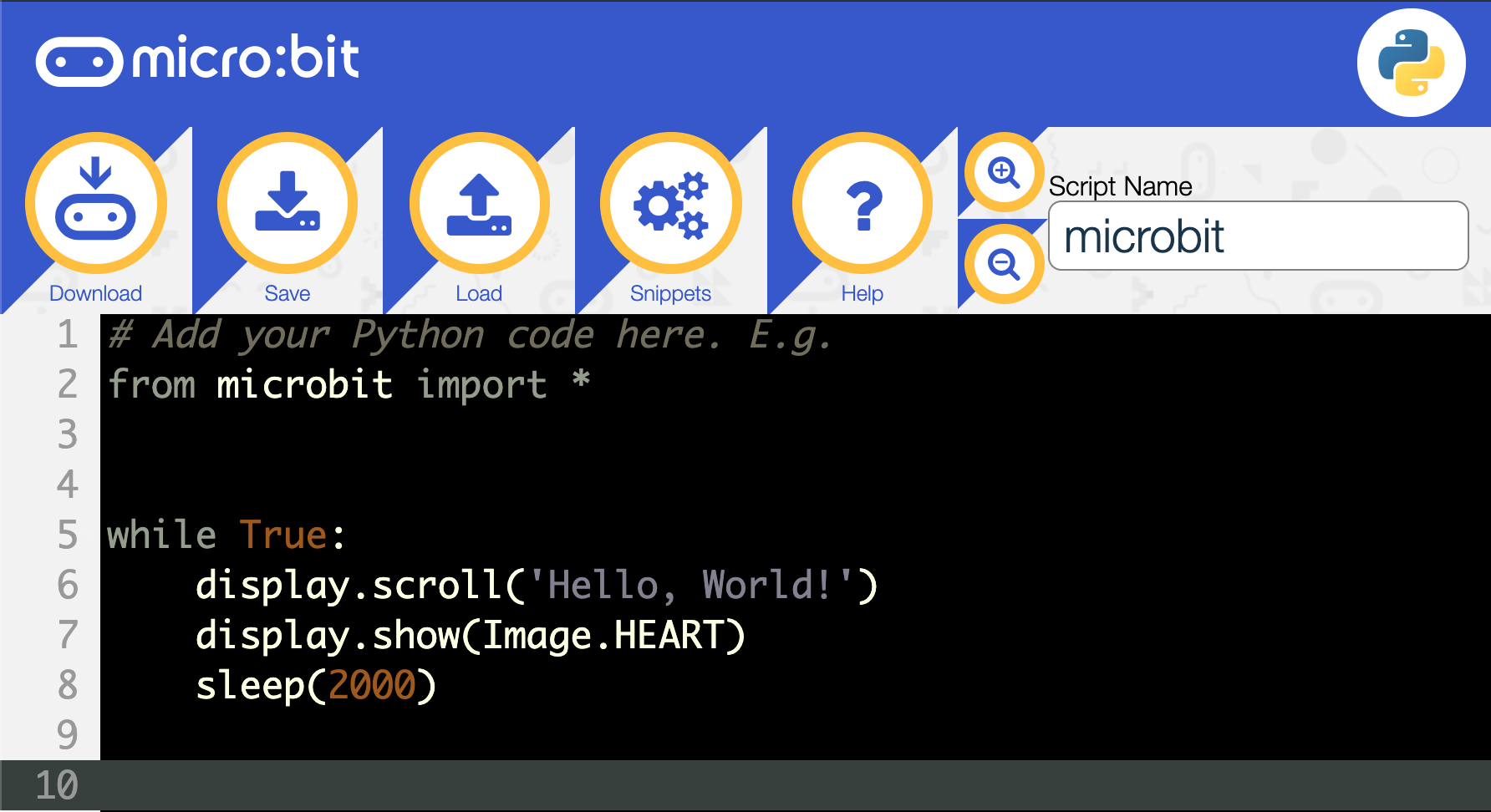
# Go get some libraries from microbit import * # This is a variable name = "Your Name Here" # This means the code runs forever instead of just once while True: # Command to make text scroll on the LED screen display.scroll(name) # Add an age variable and scroll it too # The pound sign means a comment
Let’s make a very simple cyber-pet. It’s always sad unless you’re pressing button A. If you press button B it dies. (I realise this isn’t a very pleasant game, so perhaps you can figure out how to improve it.):
from microbit import * while True: if button_a.is_pressed(): display.show(Image.HAPPY) elif button_b.is_pressed(): break else: display.show(Image.SAD) display.clear() #try out other images too.Built-in MicroPython Images
Make your MicroBit go through a lot of emotions really fast by scrolling through all the face images in a list.
from microbit import * # These are the frames of the animation frames = [ Image.image1, Image.image2, Image.image3, Image.image4, Image.image5, Image.image6, Image.image7, Image.image8, Image.image9, Image.image10] # Make it loop forever. display.show(frames, delay=500) # The delay is in microseconds. # How long is this delay in seconds?
Make a different list of images scroll in the animation.
Take the code from the cyberpet activity and make the pet play music when either button A is pressed or button B is pressed. Don't make the "default" state (no buttons being pressed) play music - or you'll be sorry you did.
# Required to use the music for micro:bit import music # Play the music only once. music.play(music.NYAN) """ Here is a complete list of the built-in music. music.DADADADUM music.ENTERTAINER music.PRELUDE music.ODE music.NYAN music.RINGTONE music.FUNK music.BLUES music.BIRTHDAY music.WEDDING music.FUNERAL music.PUNCHLINE music.PYTHON music.BADDY music.CHASE music.BA_DING music.WAWAWAWAA music.JUMP_UP music.JUMP_DOWN music.POWER_UP music.POWER_DOWN """The whole list is here.
Create a Magic 8 Ball with the Microbit. Every string you put in the list is one of the possible responses. The random choice command selects one of the things off the list.
from microbit import * import random answers = [ "It is certain", "It is decidedly so", "Without a doubt", "Yes, definitely", "You may rely on it", "As I see it, yes", "Most likely", "Outlook good", "Yes", "Signs point to yes", "Reply hazy try again", "Ask again later", "Better not tell you now", "Cannot predict now", "Concentrate and ask again", "Don't count on it" "My reply is no", "My sources say no", "Outlook not so good", "Very doubtful", ] while True: display.show("8") if accelerometer.was_gesture("shake"): display.clear() sleep(1000) display.scroll(random.choice(answers))

Lets make an LED blink on and off. The way to make an LED blink is to follow this sequence of code instructions over and over again:
The code for this is different depending on which programming platform you have chosen to use.
- Turn the LED on
- Delay for a period of time
- Turn the LED off
- Delay for a period of time
First build the circuit using an LED, a resistor, and the breadboard. The positive lead or wire on any LED is the longer side. This attaches to the red or positive of your circuit. That side will connect a resistor which connects to pin 0 on the Microbit. You will need to connect the leads (wires) to the breadboard and attach the tail to the breadboard and the Microbit to the tail. Then copy the code below and load it onto your Microbit. The LED should blink once per second. This was modified from the AdaFruit Microbit lessons.

Makecode version
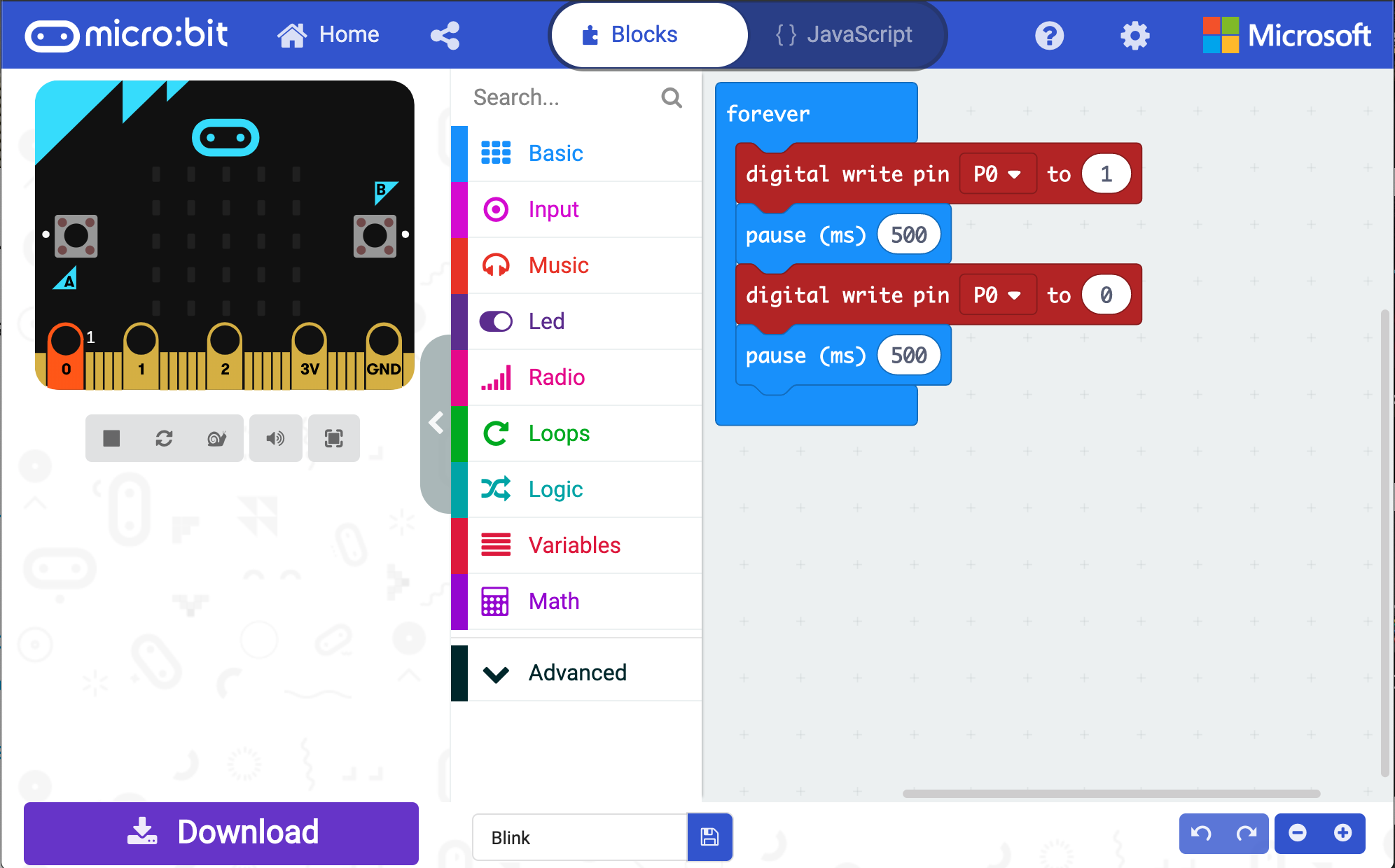
MicroPython Version
from microbit import * while True: pin0.write_digital(1) # turn pin0 (and the LED) on sleep(500) # delay for half a second (500 milliseconds) pin0.write_digital(0) # turn pin0 (and the LED) off sleep(500) # delay for half a second

This time build the circuit using 3 different colored LEDs (red, yellow, and green), 3 resistors (one per LED), and the breadboard. You will need to connect the leads (wires) to the breadboard and attach the tail to the breadboard and the Microbit to the tail, just as before. Then copy the code below and load it onto your Microbit. The circuit should act like a traffic light (sort of).
from microbit import * red_pin = pin0 # giving the LED pins names by using variables amber_pin = pin1 # makes it easier to see how the program works green_pin = pin2 while True: # red - turn amber LED off and red LED on amber_pin.write_digital(0) red_pin.write_digital(1) sleep(4000) # delay 4 seconds # amber - turn red LED off and amber LED on red_pin.write_digital(0) amber_pin.write_digital(1) sleep(1000) # green - turn amber LED off and green LED on amber_pin.write_digital(0) green_pin.write_digital(1) sleep(4000) # amber - turn green LED off and amber LED on green_pin.write_digital(0) amber_pin.write_digital(1) sleep(1000)
